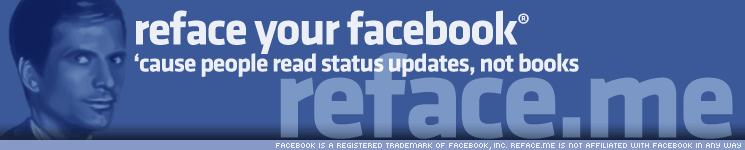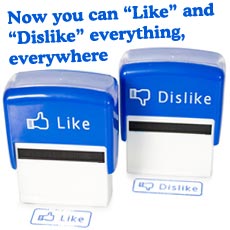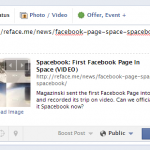How do I move pictures from Mobile Uploads to another Facebook photo album?
It’s dead easy to put photos from your mobile device on Facebook, and we used to be able to easily move these pictures from the Mobile Uploads folder straight into any other Facebook photo album. But for some obscure reason, the “Move to” option has recently been removed. There’s still a way to move the pictures out, but Facebook has made it quite inconvenient to do so. Here’s the workaround:
UPDATE (May 2012): These up-to-date instructions are specific to Facebook Timeline accessed from a computer, thanks to Chérie Tyers!
- Select the album you want to move photos from.
- Click “edit album” at the top left side.
- Hover over the image you want to move, a “V” symbol will appear in the top right of the image.
- Click on it and several options will appear, including: move to other album.
- Select the album you want to move it to.
For archival reasons, here are the old instructions:
- Go to your “Photos” and click the Mobile Uploads folder (it has a special icon showing a photo in front of a cell phone).
- Now at the top of the page, after “Edit Photos”, there’s the “Make Album” option* which allows you to create a new photo album containing all the containing pictures.
- Enter an album name (and any additional information you want) and hit the “Save Changes” button.
Also obsolete are these instructions by Robert:
- Click photos in the left hand menu of your home page (you may have to click the “more” button to find it).
- That will show you pictures of recently added Photos from all of your friends. Dismiss that.
- Go back to the left hand menu and under the “Photos” link you pressed will be a sub menu.
- Click “My Uploads” and it pulls up all of your albums and the only one you can’t move stuff out of or to is “Profile Pictures”.
*The link is also available on the “Edit Photos” page next to “Edit Privacy”.
You cannot choose which photos go into the new album, instead Facebook moves all of them. So basically, you just rename the album. But doing so, the option to move the pics to different folders reappears on the Edit Photos page, so from here on you can further categorize your photos.

As soon as you upload another picture with your mobile device, it will end up in a fresh Mobile Uploads album and you have to go through all the steps again. Note that you cannot place any photos back in the Mobile Uploads after you move them out.
Note: If you have multiple albums with camphone pictures ─this is likely to be the case if you uploaded over a hundred photos with your phone already─ you will only see the “Move to” option missing from the most recent one (the one with the special icon). Pictures in older folders are still easily movable.